Preview PDF Uploads in an APEX App (Cross-post)
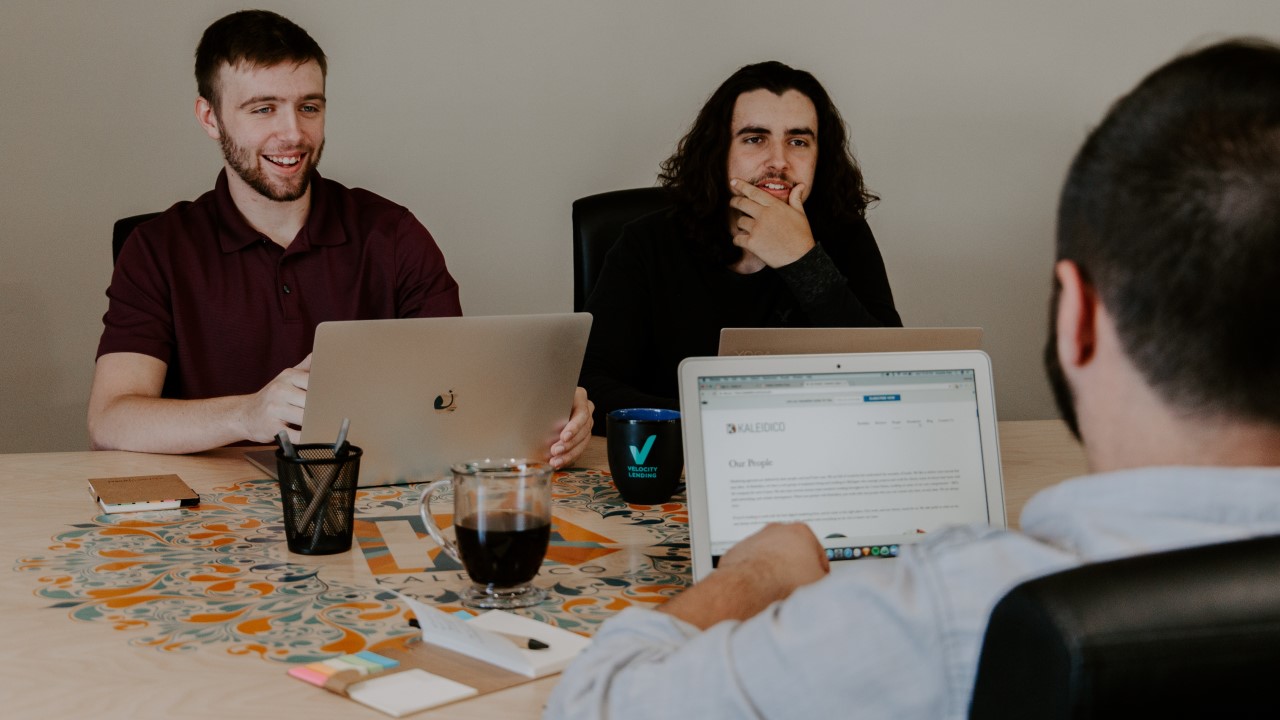
Came across an interesting question on stackoverflow this morning, so I thought I'd give it a shot. Turned out to be an exciting morning of learning and a pretty lengthy response that I thought I'd cross-post to keep a copy for myself. If you have any suggestions for improvement, please feel free to contribute to the thread. Thanks!
Demo Application
Link: https://apex.oracle.com/pls/apex/f?p=34781
Username: demo Password: demo
The Recipe
This uses the PDF.js project by Mozilla. Here's a quick recipe of what you may need.
- Create a File Browse page item and set the Storage Type to
Table APEX_APPLICATION_TEMP_FILES. - Create a page button to submit the page.
- Create a Classic Report region and enter the following query:
select
id
, filename
from apex_application_temp_files
where application_id = :APP_ID
- Add a virtual column and set the HTML Expression:
<button type="button" class="btn-preview-pdf" data-id="#ID#">Preview</button>
- Create a region and enter the following in the Source:
<canvas id="preview-pane"></canvas>
-
Create a Click dynamic action. a. Set the selection Type to
jQuery Selector. b. Enter the jQuery Selector.btn-preview-pdf. -
Add a
Execute JavaScript Codeaction with the following JS code (check out the examples from the PDF.js website for more details on what the code does):
var fileId = $(this.triggeringElement).data('id');
var docUrl = 'f?p=&APP_ID.:0:&APP_SESSION.:APPLICATION_PROCESS=DOWNLOADPDF:::FILE_ID:' + fileId;
var previewPane = this.affectedElements[0];
// from PDF.js examples
pdfjsLib.getDocument(docUrl).then(function(pdf) {
var pageNumber = 1;
pdf.getPage(pageNumber).then(function(page) {
console.log('Page loaded');
var scale = 1.5;
var viewport = page.getViewport(scale);
// Prepare canvas using PDF page dimensions
var canvas = previewPane;
var context = canvas.getContext('2d');
canvas.height = viewport.height;
canvas.width = viewport.width;
// Render PDF page into canvas context
var renderContext = {
canvasContext: context,
viewport: viewport
};
var renderTask = page.render(renderContext);
renderTask.then(function () {
console.log('Page rendered');
});
})
}, function(reason) {
console.error(reason);
});
-
For the action, also set the Affected Elements: a. Selection Type:
jQuery Selectorb. jQuery Selector:#preview-pane -
Follow Joel Kallman's post on creating a link to download a file. You will need an Application Process (
DOWNLOADPDF) and an Application Item (FILE_ID) The modified code for the Application ProcessDOWNLOADPDFlooks like this:
begin
for file in (select *
from apex_application_temp_files
where id = :FILE_ID) loop
--
sys.htp.init;
sys.owa_util.mime_header( file.mime_type, FALSE );
sys.htp.p('Content-length: ' || sys.dbms_lob.getlength( file.blob_content));
sys.htp.p('Content-Disposition: attachment; filename="' || file.filename || '"' );
sys.htp.p('Cache-Control: max-age=3600');
sys.owa_util.http_header_close;
sys.wpg_docload.download_file( file.blob_content );
apex_application.stop_apex_engine;
end loop;
end;
- Almost missed this out. On the Page Attributes, set the JavaScript File URLs to any of the CDNs listed. For example:
//cdnjs.cloudflare.com/ajax/libs/pdf.js/2.0.550/pdf.min.js
Note that this is a very basic prototype. The preview only allows you to view the first page. You will need to figure out the API and then do the necessary to allow multipage viewing.
